Die iOS-Tastatur und der Suchen-Button
Hinweis:
Dieser Artikel ist älter als 18 Monate / wurde seit 18 Monaten nicht aktualisiert. Dies kann (muss aber nicht) dazu führen, dass der Artikel, und / oder darin beschriebene Techniken, nicht mehr aktuell sind. Bitte berücksichtigen Sie diesen Hinweis bei der Lektüre.
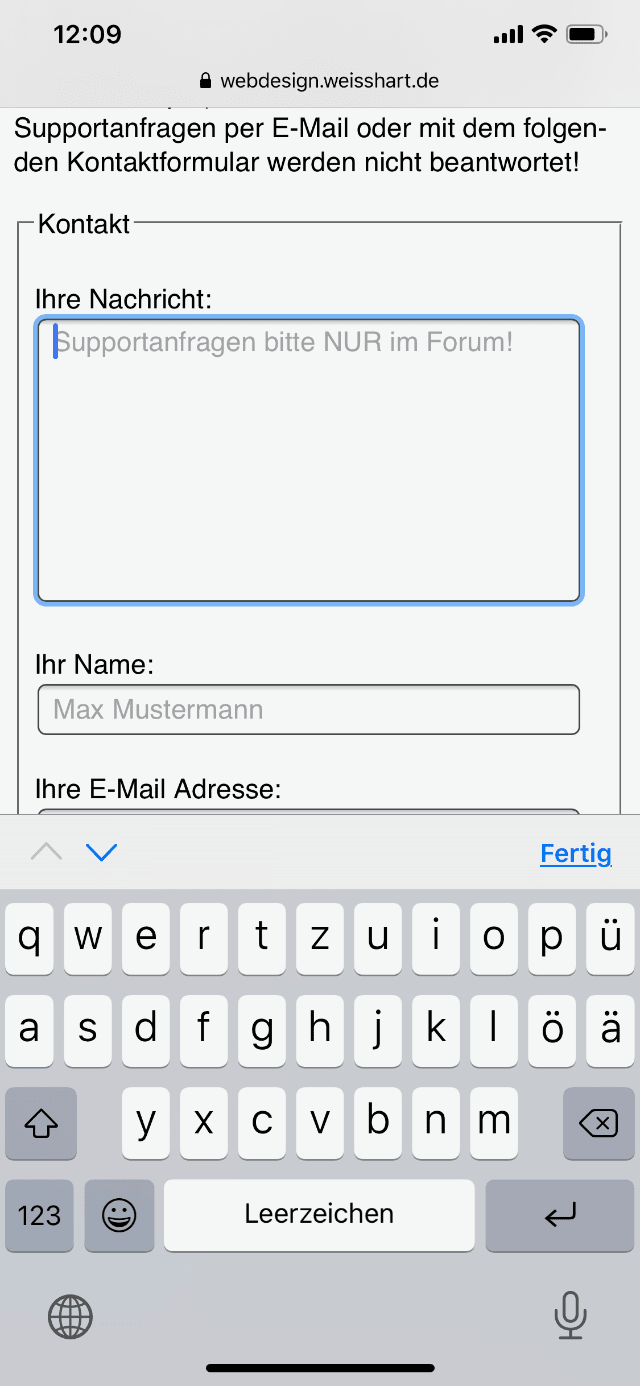
- Der Fokus steht in einem Textfeld (textarea). Der Enter-Button zeigt ein Pfeilsymbol.
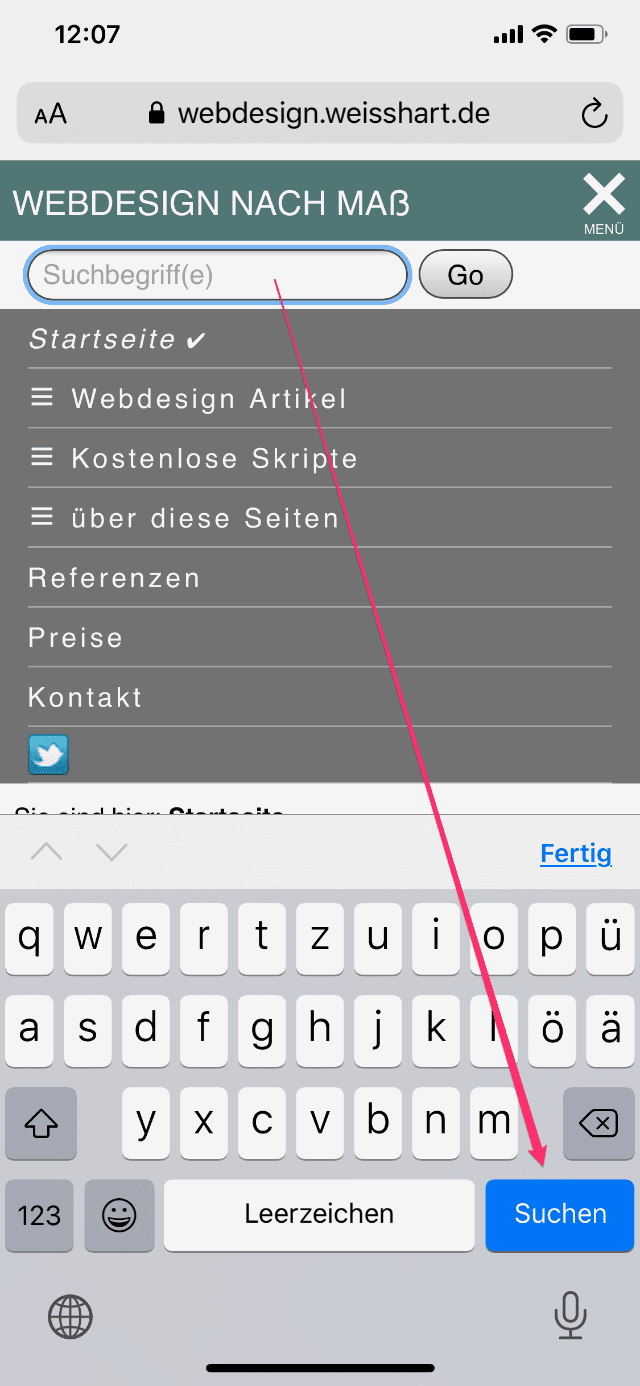
- Der Fokus steht in einem Suchfeld. Der Enter-Button zeigt den Text: "Suchen".
Die iOS-Tastatur ist von Haus aus intelligent kontext-sensitiv, d. h. sie passt sich an die zu erwartenden Eingaben an. Buchstaben oder Ziffern, sowie fallweise auch Sonderzeichen wie z. B. das @-Zeichen werden je nach Kontext automatisch angezeigt.
Auch die Enter-Taste ist "intelligent". In einer Textarea zeigt sie das Pfeilsymbol, das die Zeilenschaltung symbolisiert, und wenn der Fokus in einem Suchfeld steht den Text "Suchen".
So weit die Theorie. Im Falle des Suchfelds erwartet iOS allerdings einen speziellen HTML-Code. Im "Lehrbuch" sieht der Code für ein Suchformular (stark vereinfacht) etwa so aus:
<form action="…" method="get">
<input type="text" name="suchbegriff" id="suchbegriff">
<input type="submit" value="Go">
</form>
Mit diesem Code zeigt iOS leider nicht den Suchen-Button, sondern einen Button mit dem Text "Öffnen". Nicht sehr hilfreich. Damit wie gewünscht der Text "Suchen" angezeigt wird, muss type="text" im Suchfeld in type="search" geändert werden:
<form action="…" method="get">
<input type="search" name="suchbegriff" id="suchbegriff">
<input type="submit" value="Go">
</form>
Copyright-Hinweis
Artikeltexte und Code-Snippets: Creative Commons
CC BY-SA 4.0
Medien (Bilder, Videos, Audios) sind evtl. urheberrechtlich geschützt.
Kommentare
Über Ihren Kommentar zu diesem Artikel freue ich mich.
Wenn Sie aber Fragen haben, und eine Antwort erwarten, nutzen Sie bitte das Supportforum! Die Nutzung des Forums ist auch ohne Registrierung möglich.